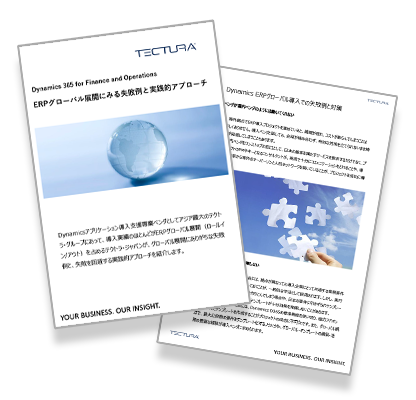Microsoft Dynamics 365 Business Central の使い方
Microsoft Dynamics 365の使い方がいまいちわからない、導入後使いづらいと感じている人向けに基本的な使い方をご紹介します。Business Central の画面の見方、カスタマイズ方法、知っておくと便利な機能もご紹介します。
Dynamics 365 Business Central のホーム画面の基本構成
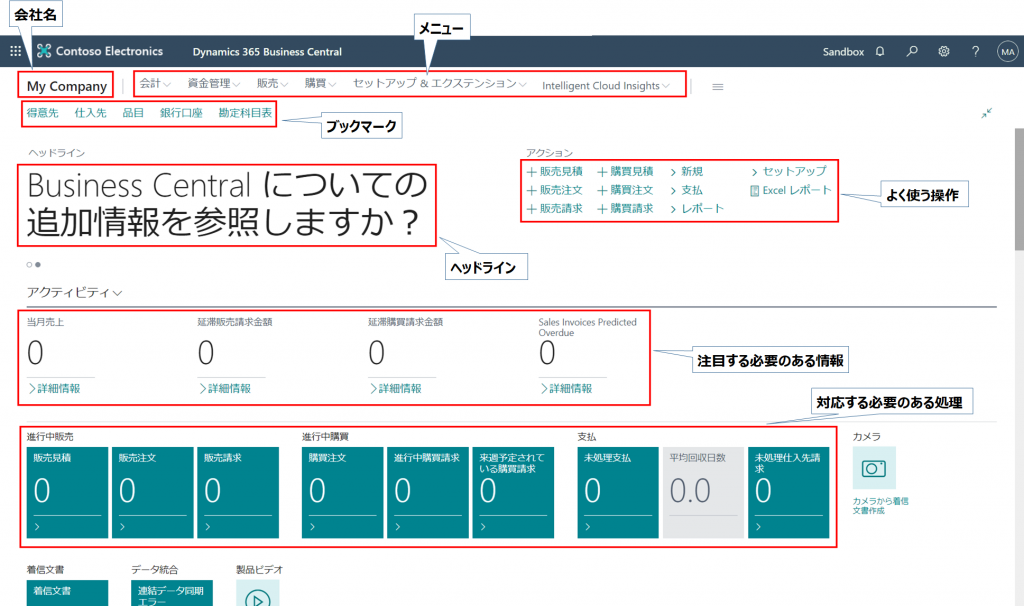
ホーム画面の基本操作
必要な機能の検索
Business Central では、通常は、メニュー一覧より必要な機能を選択して実行するよりも、特定の機能を検索することが一般的です。機能の検索は以下の手順で行います。
画面右上のアイコンの一覧から、虫眼鏡のアイコンをクリックします。。。

入力画面が表示されますので。。。
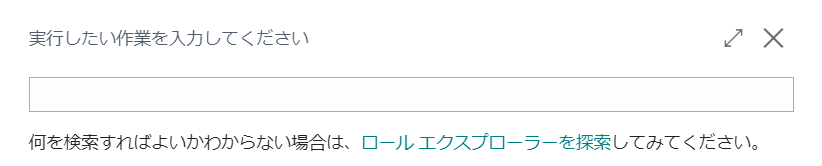
キーワードを入力すると、すぐに該当しそうな一覧が表示されます。。。
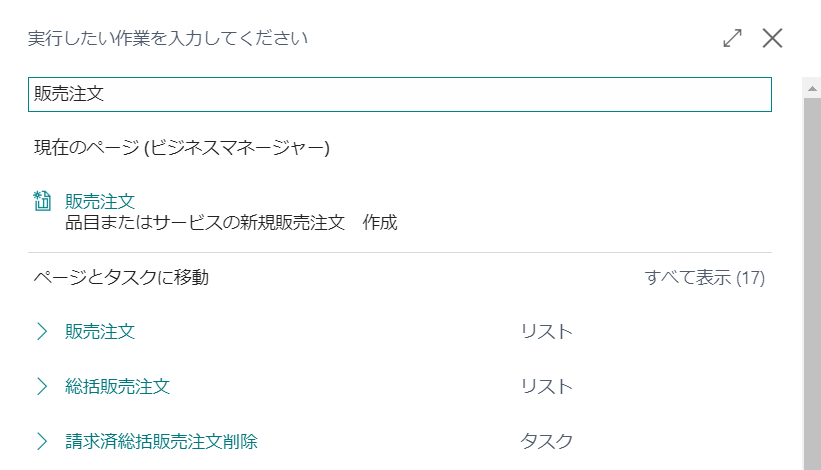
一覧から項目を選択して、機能を実行します

一覧画面
マスター等の一覧が表形式で表示されますが、Business Central での操作では一番多く目にする画面です。
一覧画面での基本操作
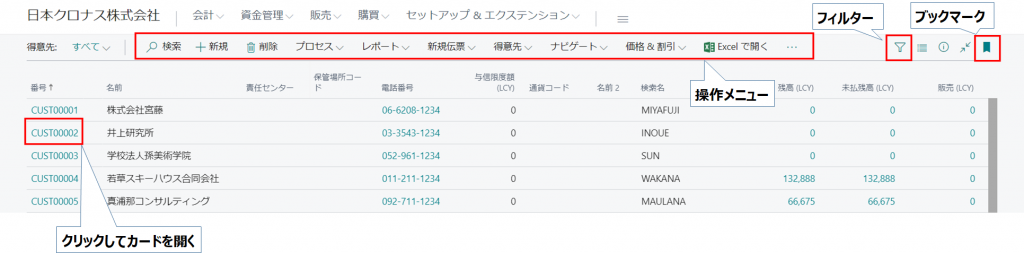
表示された一覧で、通常は一番左端にコードがありますが、いずれかの行のコードをクリックすると、次のカード画面に入っていくことができます。
カード画面
カード画面は、マスターの詳細情報等を表示・編集するのに使われます。通常は一覧画面から特定の行を選択して表示します。
カード画面での基本操作
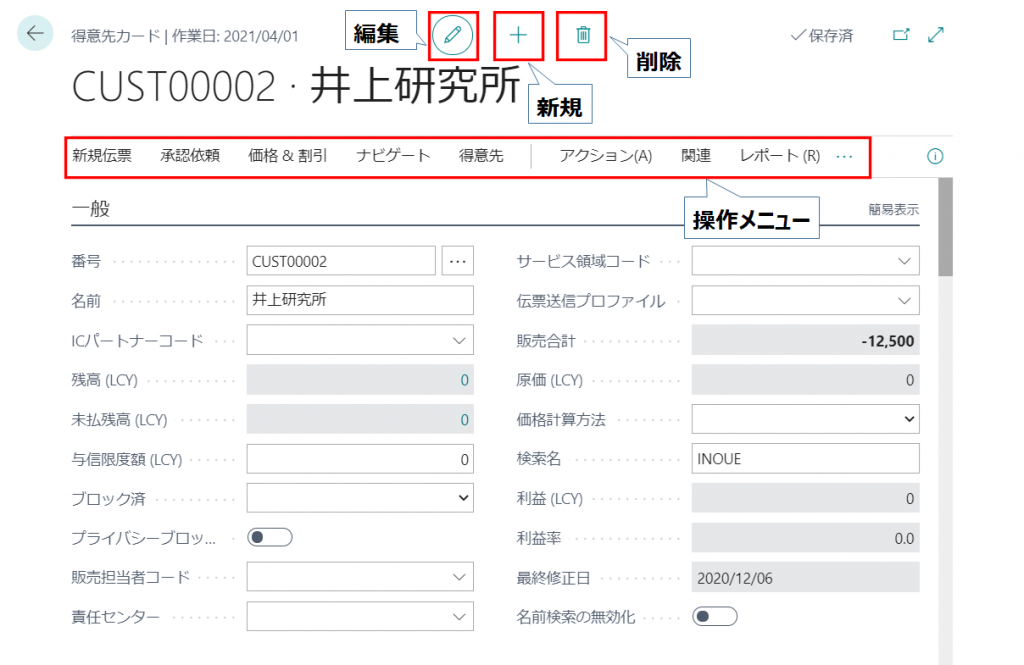
得意先マスターの例ですが、この画面では、各項目に必要な値を入力してTabキーで次の項目に進むと自動的に変更が保存されます。
以上、もっとも一般的な操作をご紹介しました。この他にも様々な画面がありますが、また別の機会にご紹介していきたいと思います。
ブログ一覧へ戻る